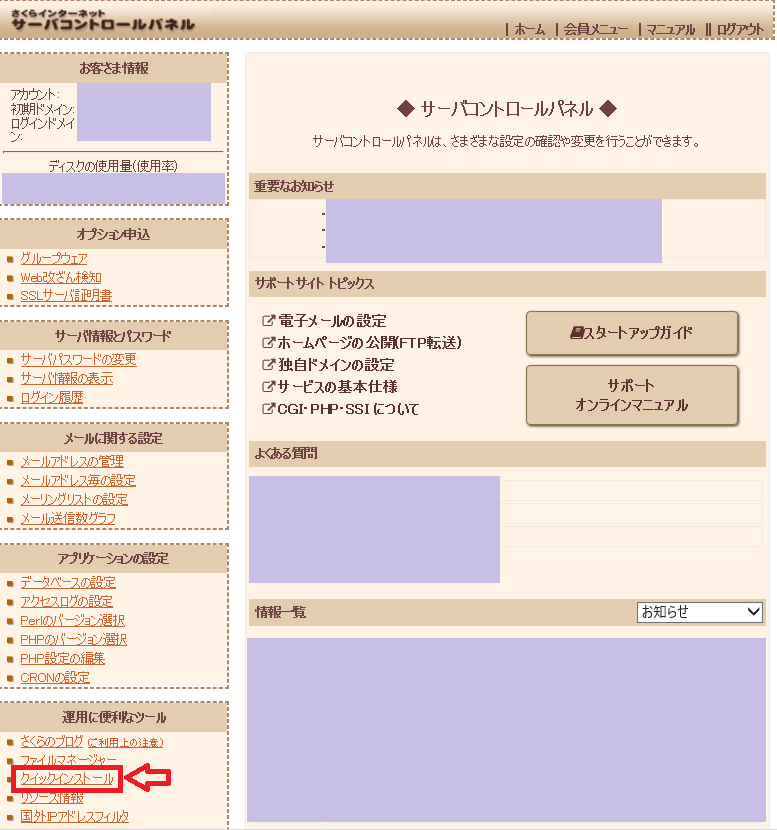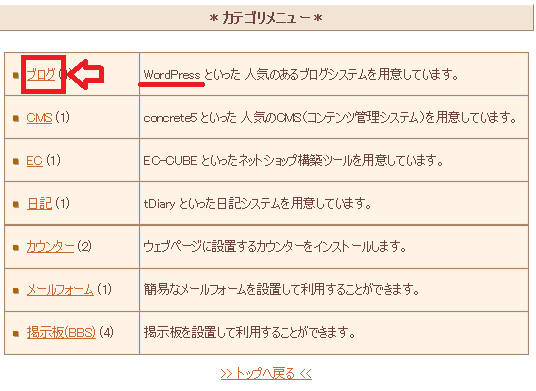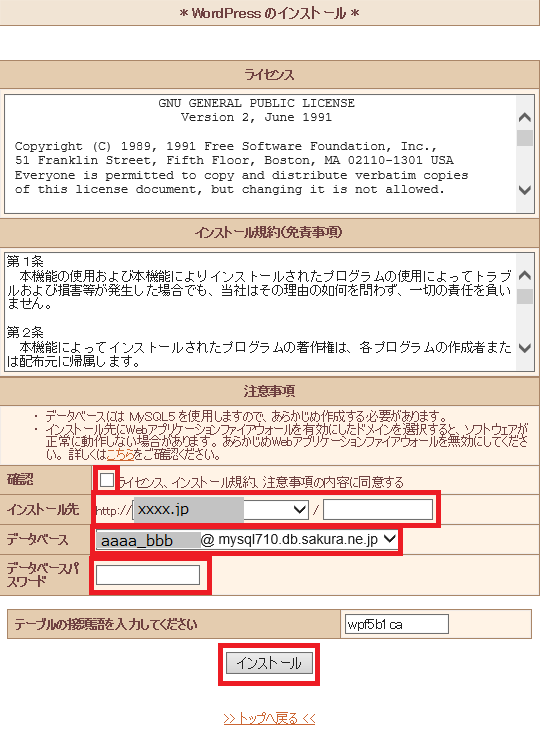簡単インストールを使用してWordPressをインストールしよう!
さくらインターネットでのWordPress簡単インストールの方法
それでは、さくらインターネットでのWordPressの簡単インストールをしてみます。
前回・前々回でのお話でもあったように『データベースを設定している状態である』ということを前提にお話しします。
サーバーコントロールパネル内のクイックインストールを押す
サーバーコントロールに入った状態からお話します。
『運用に便利なツール』にあります『クイックインストール』を押します。
ブログを押す
クイックインストールを押した後に上記のようなカテゴリーメニューが表示されます。
この中にある『ブログ』を押します。
WordPressを押す
次に上記画面になりますので、『WordPress』を押します。
WordPressのインストール画面で内容を入力する
上記画面になりますので、
1.同意確認にレ点を入れる
2.インストール先『http(またはhttps)://(ドメイン名)/(サブディレクトリ)』を設定する。
(※サブディレクトリを空白で設定したことがない為、空白で行けるか未確認です。)
3.前々回で設定したデータベースを選択
4.データベースパスワードの設定
(※このパスワードはあくまでデータベースのパスワードです。WordPressのパスワードではありませんのでご注意ください。)
5.上記が全てOKであれば、インストールボタンを押す
これでWordPressのインストールは完了です。
そう、『インストール』は完了なのです。
※注意
データベースを作成するのはいいですが、WordPressインストール時にどのデータベースへ紐付けしたか不明になってしまうことがあります。(画面上どれに紐付けしているか見ることが出来ない等)
このため、どのデータベースを使用しているかメモしておくほうがいいかもしれません。
では、インストールまでのおさらいしてみましょう。
1.サーバー・ドメインの取得をする
サーバーはデータベース『MySQL』を利用可能なことが前提。
2.サーバーとドメインを紐付ける
独自ドメインの場合は、サーバーとドメインの両方で設定。サブドメインはサーバーのみで設定。
3.データベースの設定をする
データベースの設定可能個数はサーバーによって違いがあるため、各サーバーをよく確認することが必要。
4.WordPressをインストールする
今回のように簡単インストールが可能なところであれば上記のような内容でインストールが可能。
もし、自分独自でインストールする場合はWordPressをダウンロードするところから必要になる。
といったところです。
なお、この内容は投稿時の状況です。今後さくらインターネットのコントロールパネルが改変して利用しやすくなりインストール方法も変更されたりするかもしれません。
予めそのことはご理解ください。
ちなみに、ここまでの内容はご理解いただけましたでしょうか?
あくまで、サーバーにデータベースの設定をしてWordPressをインストールしてみるという主旨のもとお話をしておりました。
実際に私もこのインストールをするまでに色々調べてみたり、各サーバーのヘルプを読み漁ってみたりしてインストールをしていましたのでこの内容は分かりづらいのかなと思いました。
長々と続けてきましたが、この内容でWordPressがインストールできるところまで行けるならいいかなと思います。
但し、この次は『WordPress自体のインストール後の設定』が待っています。
自分自身がWordPressに慣れて機会がございましたら、記事にしていきたいと思います。
2020/4/9追記
今後サーバーコントロールが刷新されます。現状の方法よりは簡単になりそうですが、まだまだ改善中のようですので今後ある程度サーバー側の状態が固まりましたら新しいサーバーコントロールでの方法を公開していきます。ご理解をお願いいたします。
今回はここまでです。
ありがとうございました。