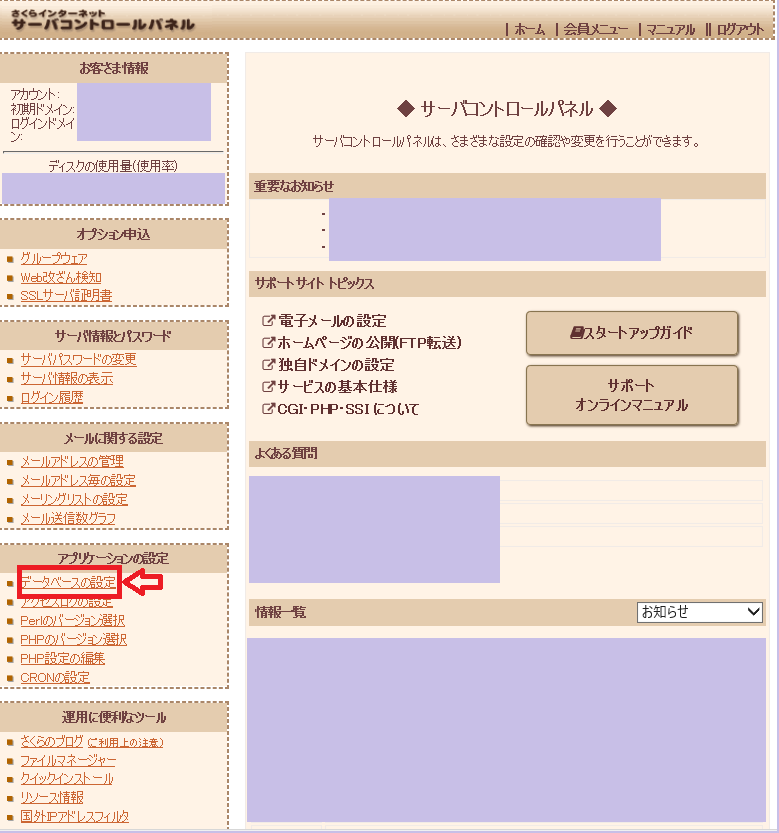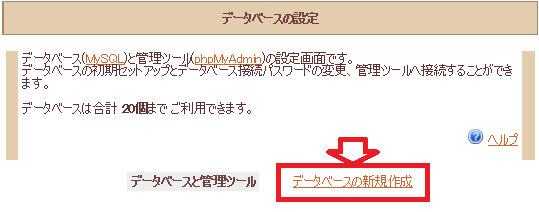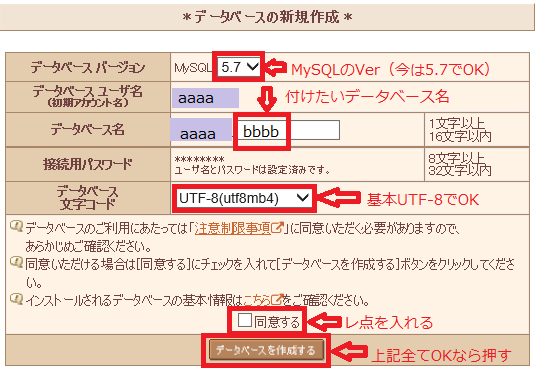WordPressインストール方法
今回はさくらインターネットを利用する方向けに設定方法をお話しようかと思います。
レンタルサーバーは契約済みでドメインは紐付け済みな状態ということを前提にお話ししますのでご注意ください。
データベースの設定
まず、データベースの設定の仕方についてお話します。
さくらインターネットコントロールの画面に入っていただきます。
1.『データベースの設定』を押す
上記画像のようにコントロールパネルが表示されておりますのでその中の『アプリケーションの設定』内にあります『データベースの設定』を押します。
2.『データベースの新規作成』を押す
次に、上記のように『データベースの設定』にあります『データベースの新規作成』を押します。
3.データベースの新規作成をする
2.を実施しますとデータベースの新規作成画面が表示されますので、
・MySQLのVerを選択する(※当記事作成時は5.7でOK)
・データベース名は『ユーザー名_任意の文字』となりますので、『任意の文字』部分を記載
・データベース文字コードはWordPressの場合は基本『UTF-8』でOK
・上記内容を確認して『同意するの左にある□にレ点』をする
・上記4点が全てOKでしたら、『データベースを作成する』を押すことでデータベースを作成
といった流れになります。この作業によりデータベースを作成するための場所を確保することが出来ます。
ここで、次にWordPressをインストール・設定するために
・データベース ユーザ名
・データベース名
・接続用パスワード
が必要となってきますので、あらかじめ控えておくと後々が楽になると思います。
以前もお話をさせて頂いておりますが、当作業を実施することによりデータベースを利用するタイプのホームページ作成ツールであるWordPressやその他のツール(例えばEC-CUBEやconcrete5など)が利用可能な環境になります。今回はあくまでWordPress用としてお話をさせて頂いておりますがこの作業については変わりませんのでそのままご参照頂くことが出来ようかと思います。但し、文字コードが違うなど注意点が発生することはあると思いますので、各々のツールをご確認頂いた上で参照頂いたほうが分かりやすいかもしれません。
今回は以上となります。
次回は簡単インストールについてお話します。
ありがとうございました。