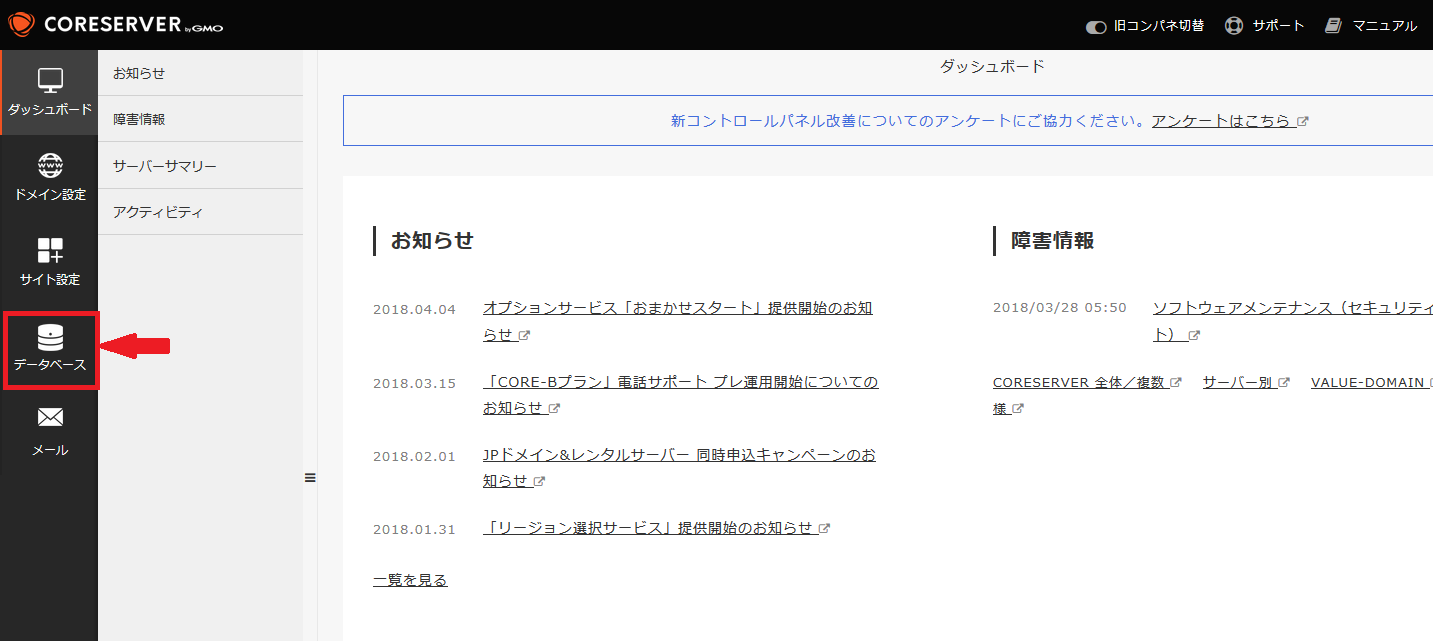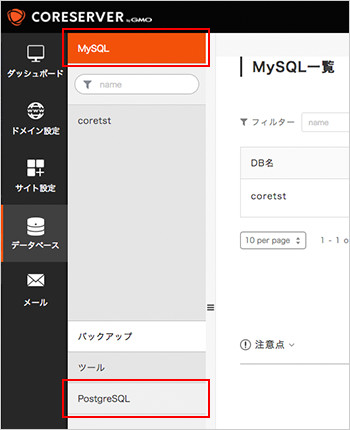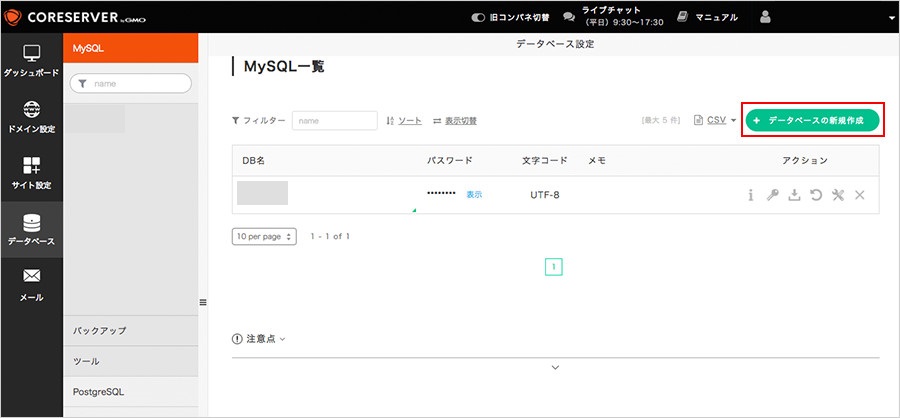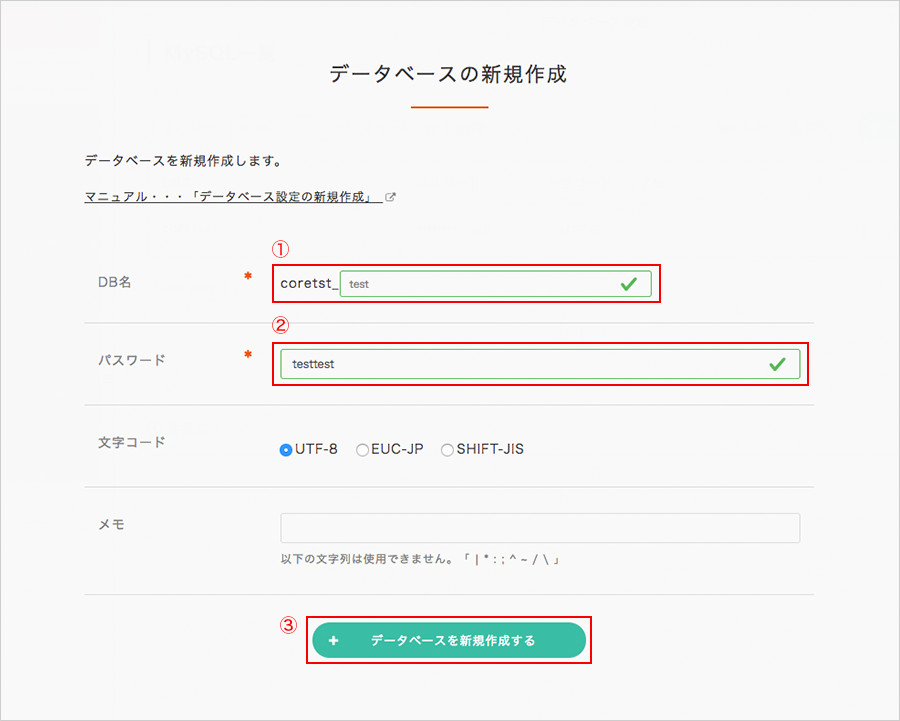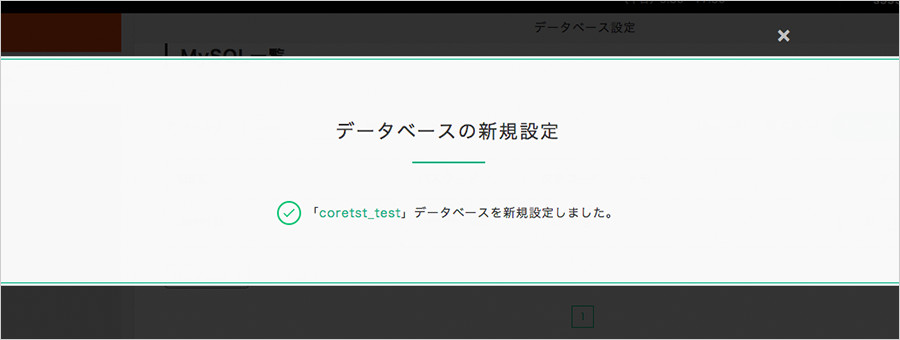コアサーバー(CORESERVER)におけるWordPressのデータベースを設定する
今回はコアサーバーにおいてのデータベース設定方法をお話しようと思います。
さくらインターネットのお話同様、契約は既に済んでいること・コントロールパネルにログインしていることを前提にしてお話させていただきます。
データベースの設定方法
1.データベースを押す
まずは、コントロールパネルを開いて、左側のタブにあります『データベース』を押します。
2.MySQLになっているか確認する
1でデータベースを押すと、左のタブの右隣のタブが上記画像のようになります。そのタブのうち『MySQL』になっていることを確認します。
なっている場合には上記画面のように『MySQLがオレンジ色』になっていますが、他が選択されている場合は選択されている箇所がオレンジ色になっています。その場合には、『MySQLを押して変更』しましょう。
3.データベースの新規作成を押す
画面右上にあります、『データベースの新規作成』アイコンを押します。これにより新規作成画面へ遷移できます。
(※2か所グレーで消してある部分は一度作成した際のデータベース名が記載されています。新規作成後は上記のように一覧で表示されます。)
4.新規作成画面の入力をする
データベースの新規作成画面を入力します。
①DB名を入力します
上記のcoretst はユーザーアカウントになります。_の後の『test』と記載されている部分にお好きな名前を付けてください。
但し、今後のことを考えると管理しやすくわかりやすい名前にしておいたほうが混乱しづらいかと思います。
②パスワードを入力します
パスワードの『testtest』と記載されている部分にパスワードを設定します。WordPressを設定する際にも使用しますので忘れないように注意しましょう。
③『データベースを新規作成する』を押す
すべてOKなら、『データベースを新規作成する』を押してください。
(※UTF-8でいいの?と思う方もいるかもしれません。大丈夫です。WordPressはUTF-8で動作してくれます。)
④設定完了です!
上記画面が出ましたら、完了です。
『×』を押して戻っていただければOKです。
以上でコアサーバーでのデータベースの設定は完了です。
おつかれさまでした。
※注意
データベースを作成するのはいいですが、WordPressインストール時にどのデータベースへ紐付けしたか不明になってしまうことがあります。(画面上どれに紐付けしているか見ることが出来ない等)
このため、どのデータベースを使用しているかメモしておくほうがいいかもしれません。
次回は、WordPressの簡単インストール方法をお話したいと思います。
ありがとうございました。